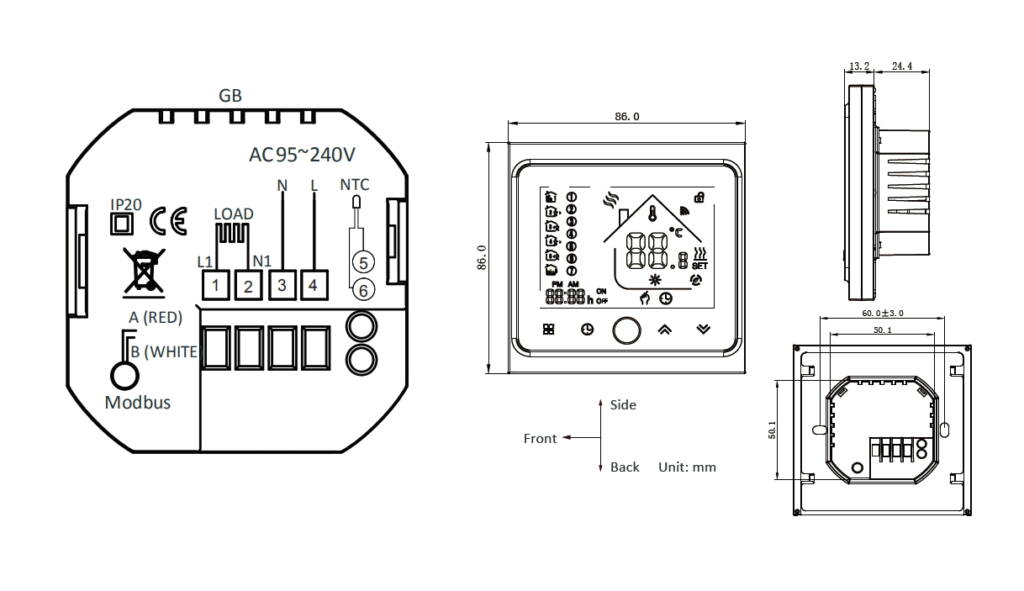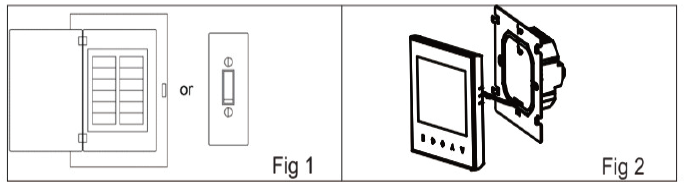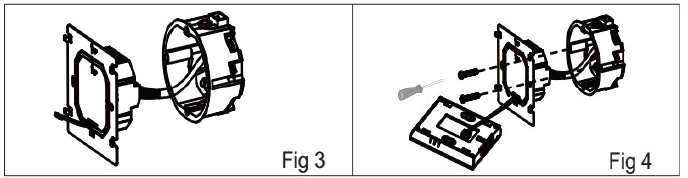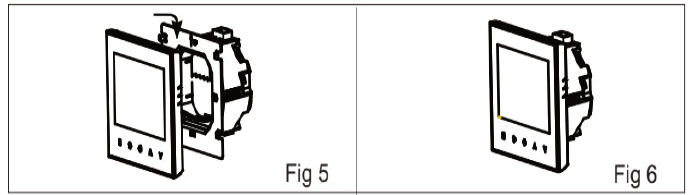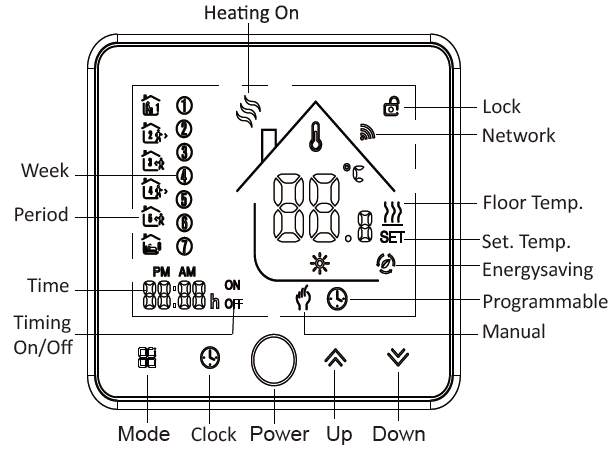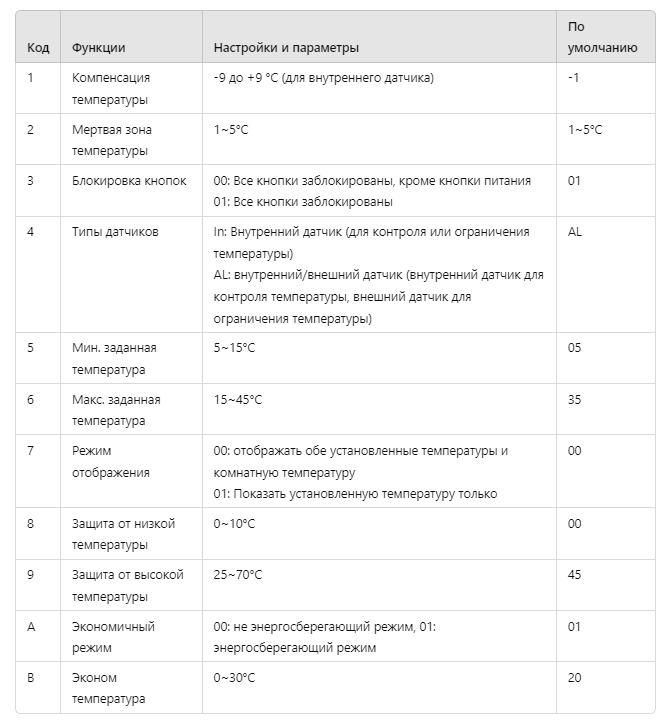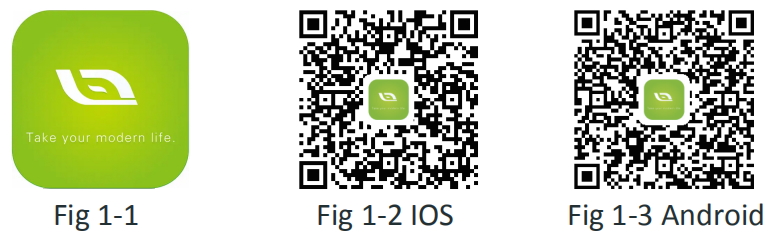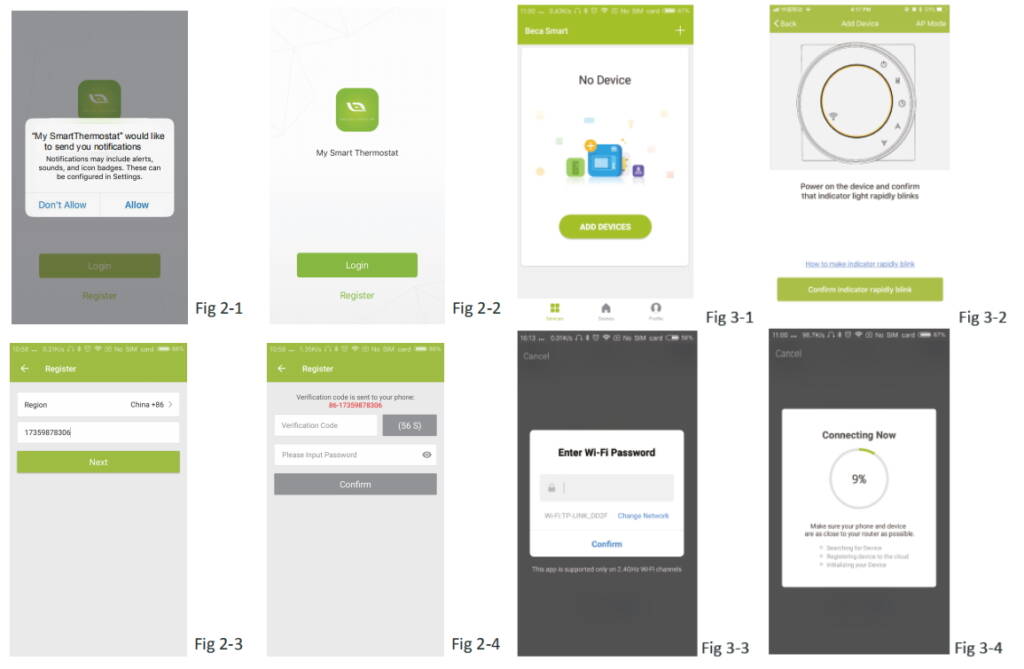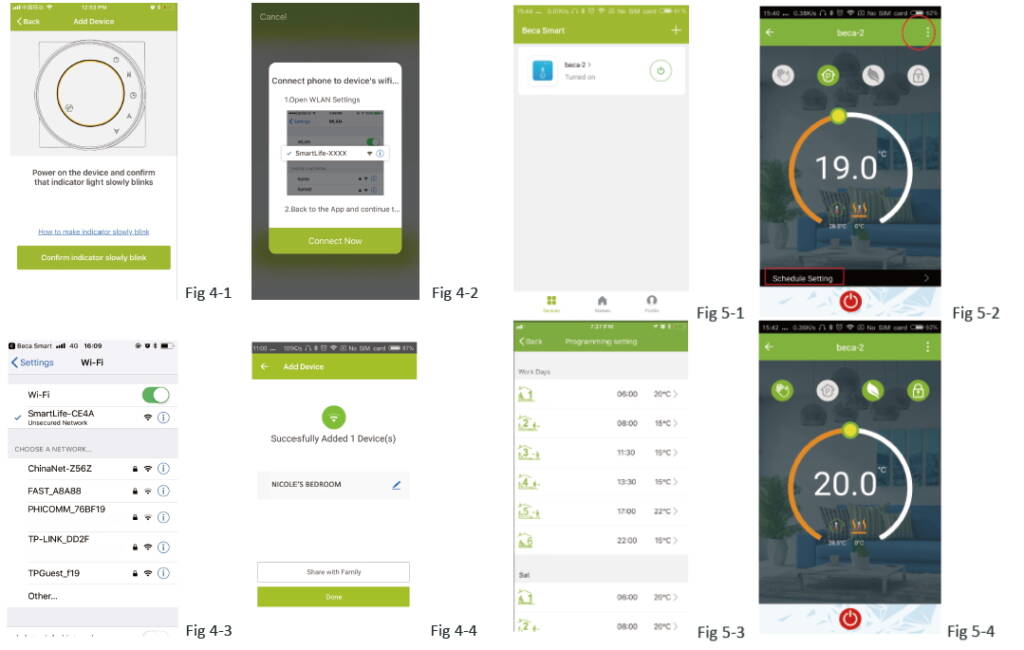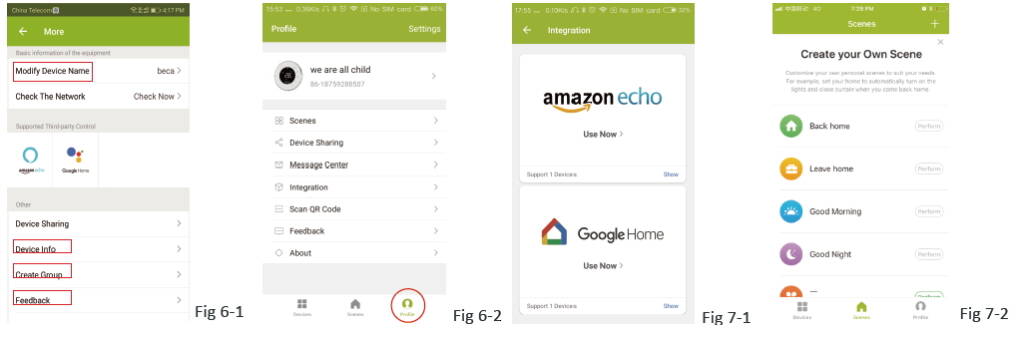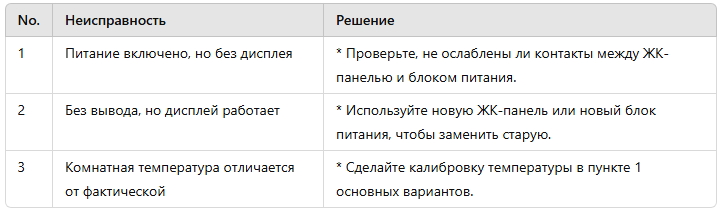Монтаж термостата
Термостат in-therm PWT-002 предназначен для установки в стандартную европейскую коробку диаметром 60 мм, используемую в гипсокартонных конструкциях. Для облегчения подключения проводов настоятельно рекомендуется использовать полуторную гипсокартонную коробку.
Шаг 1. Отключите питание
Перед началом любых работ убедитесь, что питание отключено, чтобы предотвратить возможность поражения электрическим током или повреждения оборудования.
🔗 См. рисунок 1.
Шаг 2. Снимите монтажную пластину
- Осторожно поверните часть ЖК-дисплея устройства.
- Снимите монтажную пластину, отсоединив её от основной части корпуса.
🔗 См. рисунок 2.
Шаг 3. Подключение проводов
- Подсоедините источник питания к соответствующим клеммам устройства.
- Следуйте подробной схеме подключения, L -фаза, N — ноль, L1 N1 — провода теплого пола, Sensor — датчик теплого пола.
🔗 См. рисунок 3.
Шаг 4. Закрепите монтажную панель
- Разместите монтажную пластину в подготовленной коробке.
- Зафиксируйте её с помощью винтов, входящих в комплект.
🔗 См. рисунок 4.
Шаг 5. Установка корпуса термостата
Соедините корпус термостата с закреплённой монтажной панелью. Для фиксации аккуратно поверните корпус до фиксации.
🔗 См. рисунок 5.
Шаг 6. Завершение установки
После выполнения всех шагов убедитесь, что термостат надёжно закреплён и подключён. Установка завершена.
🔗 См. рисунок 6.
Теперь ваш термостат готов к использованию!
Термины и их переводы
- Heating On (Обогрев на) — Состояние включения системы обогрева.
- Set Temp. (Задаваемая температура) — Установленная пользователем температура.
- Week (Неделя) — Текущая неделя или расписание по дням недели.
- Energy Saving (Энергосбережение) — Режим экономии энергии.
- Period (Период) — Определённый временной интервал для работы устройства.
- Programmable (Программирование) — Возможность настройки по расписанию.
- Time (Время) — Текущее время или настройки времени.
- Manual (Руководство) — Ручной режим управления.
- Timing (Тайминг) — Таймер или настройка времени для запуска/выключения.
- Mode (Режим) — Выбор режима работы устройства.
- On/Off (Вкл/Выкл) — Управление питанием устройства.
- Clock (Часы) — Отображение или настройка текущего времени.
- Lock (Замок) — Функция блокировки управления.
- Power (Мощность) — Управление уровнем мощности или состояние устройства.
- Network (Сеть) — Состояние подключения к сети (Wi-Fi/Modbus).
- Floor Temp. (Температура пола) — Текущая температура пола.
- Up (Вверх) — Кнопка для увеличения значения.
- Down (Вниз) — Кнопка для уменьшения значения.
Инструкция по работе с термостатом in-therm PWT-002
1. Включение/выключение термостата
- Нажмите кнопку «Вкл./Выкл.»
Используйте кнопку, чтобы включить или выключить термостат.
чтобы включить или выключить термостат.
2. Переключение между ручным и программируемым режимом
- Нажмите кнопку «Режим»
 .
.
Это переключит устройство между ручным режимом и программируемым режимом.- Ручной режим: Значок
 отображается в нижней части экрана.
отображается в нижней части экрана. - Программируемый режим: На экране появляется значок
 периода в левой части дисплея.
периода в левой части дисплея.
- Ручной режим: Значок
чтоб вернутся в ручной нажмите еще раз ![]()
3. Регулировка температуры
- В программируемом режиме
Изменение времени и температуры недоступно. Чтобы изменить эти параметры, переключитесь в ручной режим. - В ручном режиме
Нажмите на кнопку , чтобы установить желаемую температуру.
, чтобы установить желаемую температуру.
4. Настройка времени и даты
- Коснитесь значка часов
 .
.
Используйте стрелки для настройки:
для настройки:
- Минут,
- Часов,
- Дней недели (1 = понедельник, 2 = вторник и т.д.).
- Подтверждение настроек:
Нажмите значок снова для сохранения и выхода.
снова для сохранения и выхода.
5. Блокировка термостата
- Нажмите и удерживайте кнопку
 в течение 5 секунд.
в течение 5 секунд.
Это заблокирует или разблокирует устройство.- Режимы блокировки:
В настройках доступны опции полной или частичной блокировки.
- Режимы блокировки:
6. Настройка расписания программ
- Через приложение:
При наличии подключения Wi-Fi термостат автоматически принимает расписание, созданное в приложении на вашем смартфоне или планшете. - Через термостат:
Если соединение Wi-Fi отсутствует, настройте расписание вручную, следуя этим шагам:- Перейдите в раздел программирования на термостате.
- Настройте временные периоды и температуры, используя кнопки управления.
Настройка расписания через термостат
- Переключение режимов
Нажмите значок , чтобы переключиться между ручным режимом и программируемым режимом.
, чтобы переключиться между ручным режимом и программируемым режимом.
- В ручном режиме в нижней части экрана будет отображаться значок
 ручного управления.
ручного управления. - В программируемом режиме появится значок
 периодов настройки.
периодов настройки.
- В ручном режиме в нижней части экрана будет отображаться значок
- Вход в режим настройки расписания
В программируемом режиме коснитесь и удерживайте значок , пока не отобразятся настройки расписания для дней недели (с числами 1, 2, 3, 4, 5, отображаемыми в левой части экрана).
, пока не отобразятся настройки расписания для дней недели (с числами 1, 2, 3, 4, 5, отображаемыми в левой части экрана). - Настройка первого периода
Используйте стрелки ![]() для выбора времени включения.
для выбора времени включения.
-
- Нажмите значок
 , чтобы установить желаемое время для первого периода.
, чтобы установить желаемое время для первого периода. - Нажмите
 снова и с помощью стрелок
снова и с помощью стрелок  выберите желаемую температуру для первого периода.
выберите желаемую температуру для первого периода.
- Нажмите значок
- Настройка последующих периодов
Повторите этот процесс для настройки времени и температуры второго, третьего, четвертого, пятого и шестого периодов. - Настройка выходных (суббота и воскресенье)
- После завершения настройки будничного расписания нажмите значок
 , чтобы перейти к настройке субботы (на экране отобразится число 6).
, чтобы перейти к настройке субботы (на экране отобразится число 6). - Используйте тот же процесс, чтобы установить периоды времени и температуры для субботы.
- Повторите настройку для воскресенья.
- После завершения настройки будничного расписания нажмите значок
- Завершение настройки
После завершения всех настроек нажмите еще раз для подтверждения изменений и выхода из режима настройки.
еще раз для подтверждения изменений и выхода из режима настройки.
- Проверка температуры датчика пола
Для отображения температуры датчика пола, нажмите и удерживайте кнопку стрелки ![]() на устройстве In-Therm PWT-002 в течение 5 секунд.
на устройстве In-Therm PWT-002 в течение 5 секунд.
- Настройка функций и параметров при отсутствии питания
Когда устройство отключено, одновременно нажмите и удерживайте две кнопки ![]() и
и ![]() на In-Therm PWT-002 в течение 5 секунд, чтобы войти в режим настройки системы. Далее нажмите
на In-Therm PWT-002 в течение 5 секунд, чтобы войти в режим настройки системы. Далее нажмите ![]() для прокрутки доступных функций и используйте стрелки
для прокрутки доступных функций и используйте стрелки ![]() для изменения настроек. Все изменения сохраняются автоматически.
для изменения настроек. Все изменения сохраняются автоматически.
Таблица значений ниже
Соединение через Wi-Fi
Перед началом использования термостата с поддержкой Wi-Fi необходимо настроить подключение и параметры Wi-Fi на вашем смартфоне или планшете. Это обеспечит передачу данных между всеми подключенными устройствами.
Шаг 1. Установите приложение (рис. 1.1)
Для пользователей IOS найдите My Smart Thermostat в Apple Store и установите его.
Кроме того, вы можете отсканировать соответствующий QR-код (рис. 1-2).
Для пользователей Android найдите My Smart Thermostat в Google Play и установите приложение. Также доступна опция сканирования QR-кода (рис. 1-3).
Шаг 2. Создайте аккаунт
Запустите приложение для управления интеллектуальным термостатом, и вы увидите уведомление (рис. 2-1). Нажмите на «Разрешить», чтобы перейти к регистрации (рис. 2-2). Далее выберите вариант регистрации и введите номер телефона или адрес электронной почты (рис. 2-3), чтобы получить код подтверждения. Установите пароль и подтвердите его (рис. 2-4), чтобы завершить процесс. Если у вас уже есть аккаунт, просто войдите в систему.
Шаг 3. Подключение к Wi-Fi сети
На вашем термостате
При отключенном питании удерживайте стрелку в течение восьми (8) секунд.
Светодиод загорится, и индикатор начнет мигать каждую секунду.
После этого вернитесь на главную страницу приложения.
Нажмите на знак «+» в верхнем правом углу экрана (см. рис. 3-1), чтобы добавить новое устройство. Нажмите «Подтвердить», и индикатор начнет быстро мигать (рис. 3-2). Затем выберите свою сеть и вернитесь в приложение, чтобы ввести пароль от вашего маршрутизатора (рис. 3-3), и подтвердите. Приложение подключится автоматически (рис. 3-4). Это может занять от 5 до 90 секунд.
После подключения устройства, вы сможете изменить название вашей комнаты (рис. 4.4).
Этот процесс использует режим EZ для быстрого соединения приложения с устройством. Если ваш маршрутизатор не поддерживает этот режим, если сигнал Wi-Fi слабый или вы не можете подключиться в EZ режиме, выберите Режим AP в верхнем правом углу (рис. 3-2).
Если подключение прошло успешно, можете игнорировать настройку точки доступа, как показано ниже.
Подключение на вашем термостате
При отключенном питании удерживайте стрелку в течение восьми (8) секунд.
Светодиодный индикатор загорится, и значок будет мигать каждую секунду.
Затем снова удерживайте стрелку в течение восьми (8) секунд.
Индикатор будет мигать каждую третью секунду.
После этого вернитесь на главную страницу приложения.
Нажмите на кнопку «Подтвердить», индикатор будет медленно мигать (рис. 4-1), затем выберите свою сеть и вернитесь в приложение, чтобы ввести пароль от беспроводного маршрутизатора (рис. 3-3) и подтвердить. Приложение откроет страницу, как показано на рис. 4-2. Нажмите «Подключить сейчас», чтобы выбрать сигнал Wi-Fi Smartlife-XXXX вашего термостата (рис. 4-3).
Возвращайтесь в приложение и нажмите «Подключить сейчас», и приложение подключится автоматически (рис. 3-4). Обычно процесс подключения занимает от 5 до 90 секунд. После подключения устройства вы сможете изменить название вашей комнаты (рис. 4-4).
Настройка вашего термостата
Когда ваша комната будет успешно настроена, она отобразится на главном экране (рис. 5-1). Круглая кнопка отвечает за включение/выключение вашей комнаты. Нажмите на строку, чтобы начать программирование термостата.
![]() Кнопка включения/выключения: нажмите для включения устройства, нажмите снова для выключения.
Кнопка включения/выключения: нажмите для включения устройства, нажмите снова для выключения.
![]() Кнопка блокировки/разблокировки: если кнопка зеленая, экран «заблокирован», если серый — «разблокирован».
Кнопка блокировки/разблокировки: если кнопка зеленая, экран «заблокирован», если серый — «разблокирован».
![]() Кнопка Economy: в этом режиме температура фиксируется на 20°C. Изменить температуру невозможно.
Кнопка Economy: в этом режиме температура фиксируется на 20°C. Изменить температуру невозможно.
![]() Ручной режим: в этом режиме можно настроить отопление вручную, без использования заранее заданных программ.
Ручной режим: в этом режиме можно настроить отопление вручную, без использования заранее заданных программ.
![]() Программируемый режим: система будет следовать заранее установленной программе отопления. Для переключения между режимами нажмите соответствующую кнопку.
Программируемый режим: система будет следовать заранее установленной программе отопления. Для переключения между режимами нажмите соответствующую кнопку.
- Для регулировки температуры вручную переместите желтую кнопку вперед или назад, температура будет отображаться в центре экрана. Через несколько секунд на экране отобразится текущая температура в помещении.
- В программируемом режиме нажмите на настройку расписания (внизу страницы), чтобы открыть страницу расписания (см. Рис. 5-2), где вы сможете выбрать рабочие дни (пн-пт) и установить нужное время и температуру.
- Установите до 6 периодов для времени и температуры (рис. 5-3).
- Повторите настройки для выходных (суббота-воскресенье) в верхней части страницы.
- После завершения настройки расписания нажмите SAVE — программа будет отправлена на ваш термостат, и вы получите подтверждение, что расписание успешно сохранено.
Как создать группу?
Откройте меню, отмеченное красным кружком (см. рис. 5-2), и выберите опцию «Создать группу» (рис. 6-1). Выбираете все комнаты и подтверждаете выбор.
Заметка
Помимо создания группы, в этом разделе меню вы можете изменить название вашего устройства, предоставить общий доступ к нему или просмотреть информацию о нем.
Как предоставить доступ к устройству членам вашей семьи?
Метод 1: описан ранее.
Метод 2: откройте ваш профиль, нажав на значок в правом нижнем углу главной страницы (рис. 6-2).
Выберите опцию «Общий доступ к устройствам», затем добавьте учетную запись человека, которому хотите предоставить доступ.
На экране управления общим доступом вы сможете увидеть список учетных записей, с которыми вы поделились устройством, и само устройство.
Если вы единственный пользователь, дополнительных действий предпринимать не нужно.
Вы можете добавить столько комнат, сколько потребуется.
Как подключить устройство к Amazon Echo или Google Home?
В вашем профиле выберите раздел «Интеграция». Нажмите «Использовать сейчас» (рис. 7-1) для вашего устройства, будь то Amazon Echo, Google Home, Tmall Genie или IFTTT, и следуйте предоставленным инструкциям.
Как создать и настроить умный сценарий?
Настройте сценарий по своим предпочтениям. Например, можно сделать так, чтобы термостат автоматически включался при вашем возвращении домой (рис. 7-2).
Шаг 1: нажмите кнопку «+» в настройках и задайте условие для выполнения задачи, например, если температура ниже 20 градусов. После этого нажмите «Сохранить». Возможные условия: температура и влажность, погодные данные, уровень PM2.5, температура воздуха, восход/закат, состояние устройства.
Шаг 2: добавьте задачу. Нажмите «+», чтобы выбрать действие для устройства (например, включение питания, установка температуры или выбор режима блокировки), затем сохраните изменения.
Если вам нужно удалить сценарий, нажмите «Удалить» в его настройках.
Примечание: звук в помещении можно включить или отключить через раздел PROFILE-SETTING-SOUND. Настройки звука зависят от системных параметров по умолчанию.